ここでは、国内のVPS業者である「お名前.com」のVPSの申込から設定までを解説します!
・これから自動売買を行う人
・VPSの業者で迷っている人
・VPSの設定方法がわからない人
下記でVPS開設が絶対オススメです。
VPSとは
MT4でEA (自動売買ソフト) を運用するためには本来であれば常時パソコンを稼働させておく必要があります。
しかし、パソコンを 24 時間稼働を続けると大きな負荷がかかり、意図しないマシンの停止や再起動により、取引ができなくなり機会損失に繋がってしまいます。
そこで活躍するのが VPS です。
VPSとは、Virtual Private Serverの略で、日本語に訳すと「仮想専用サーバー」のことです。
インターネット上にある 24 時間安定稼働してくれるレンタルパソコンとお考えください。
ページを下にスクロールすると、各プランが出てきます。
どれも低価格&高パフォーマンスのVPSとなっています!
まずは下記のプランの中から、希望のプランの「今すぐ申込む」ボタンを押しましょう!
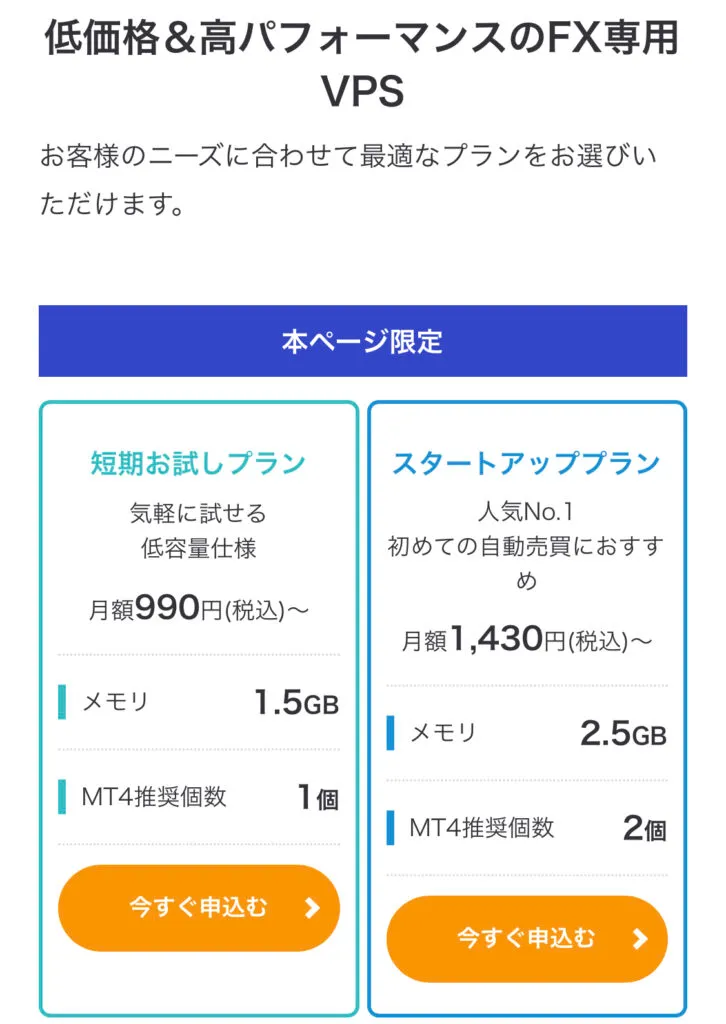
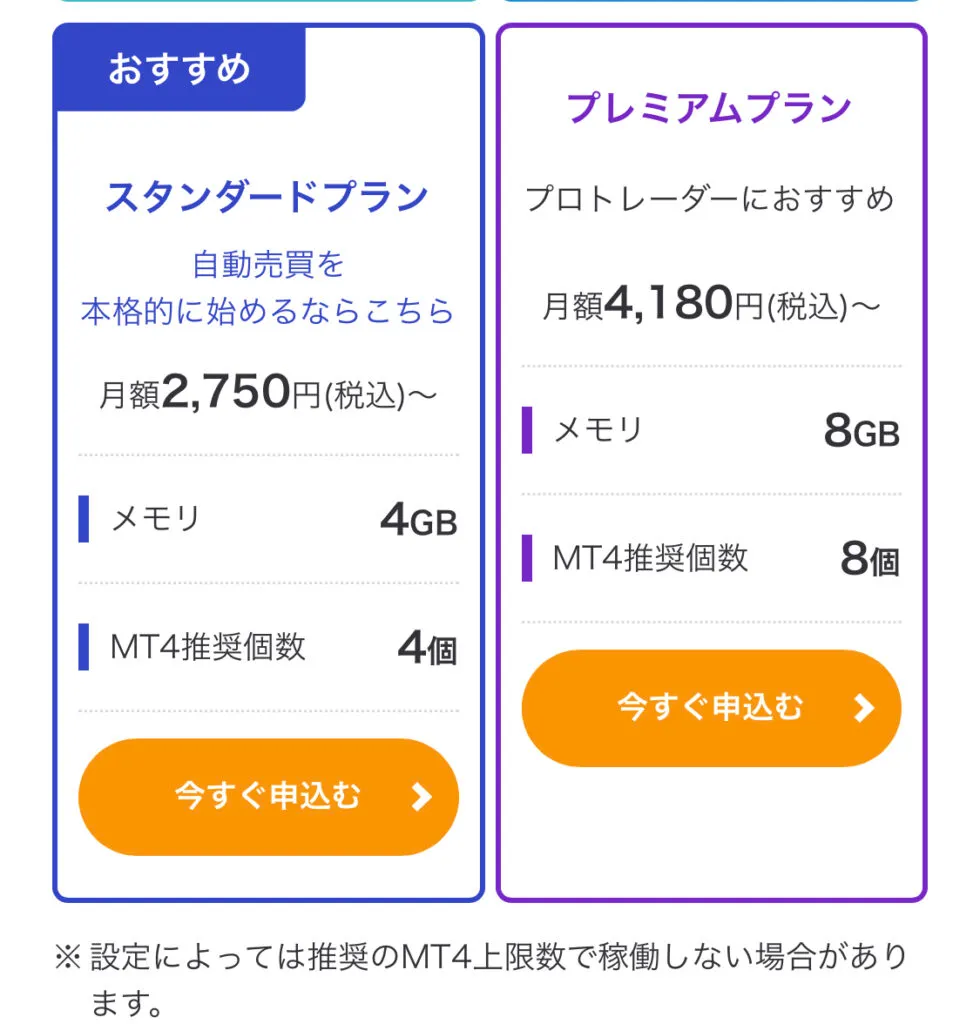
プランを選ぶと、支払い期間が出てくるので希望の支払い期間を選択しましょう!
1ヶ月払いはクレジットカード限定です
(その他は、銀行振込、コンビニ払い、請求書払いが使えます)
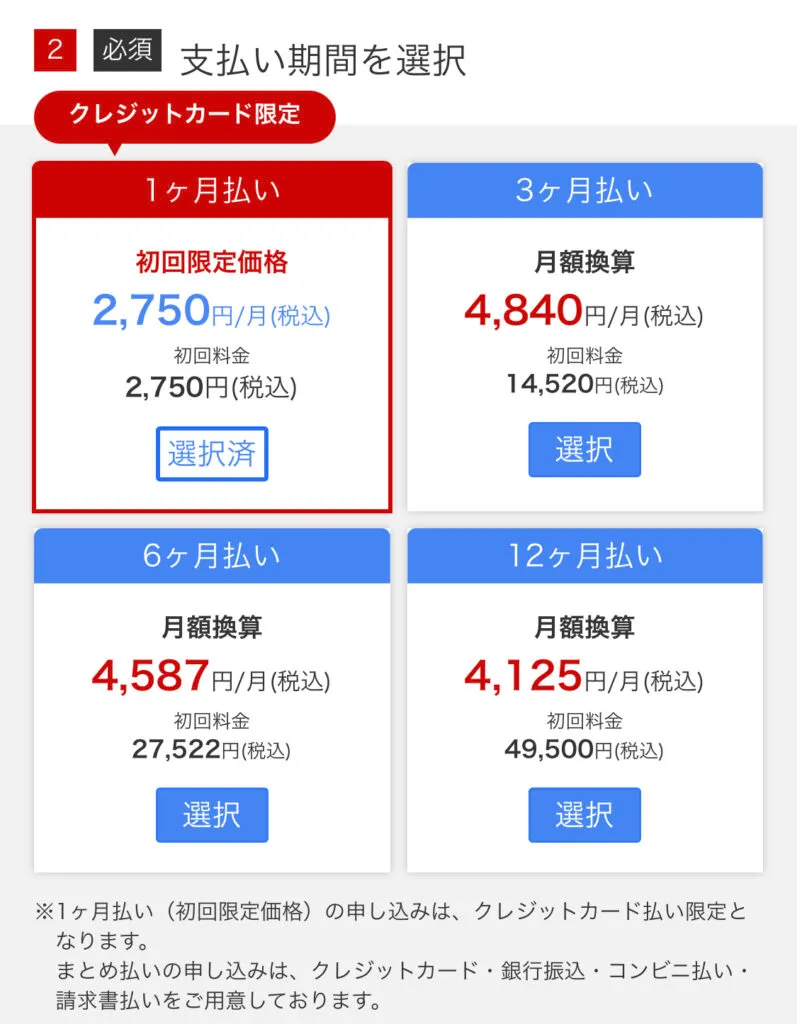
最後に、VPSのお申込み数が出てくるので1~5台の数値で選択しましょう!
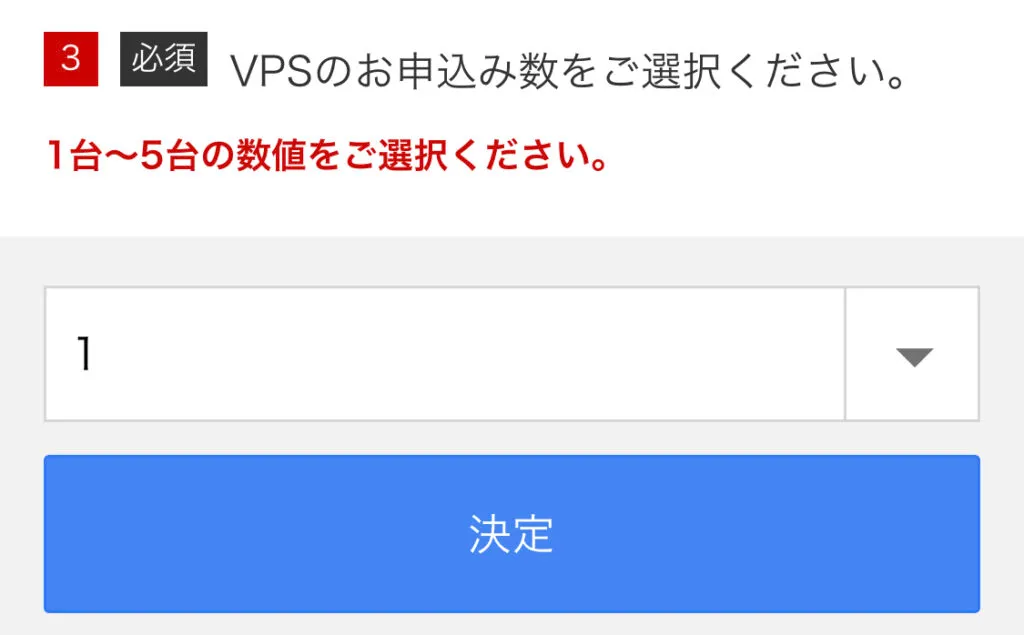
お申し込み内容が出でくるので、内容と金額を確認しましょう。
お名前.comの会員IDを持っていない方は、「初めてご利用の方」を選択し
メールアドレスとパスワードを入力して会員情報の登録を行って下さい。
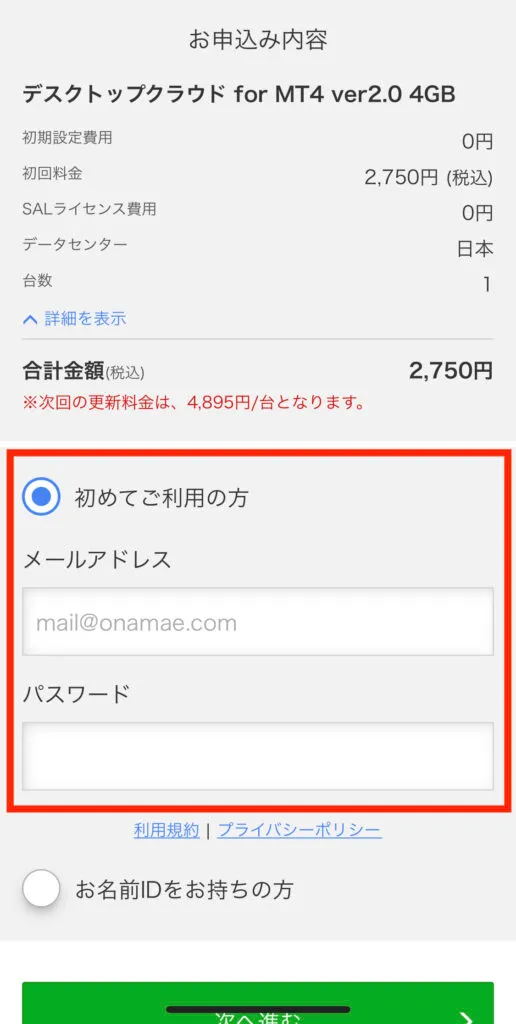
お名前.comの会員IDを持っている人は、会員IDとパスワードを入力して次へ進むをクリック!
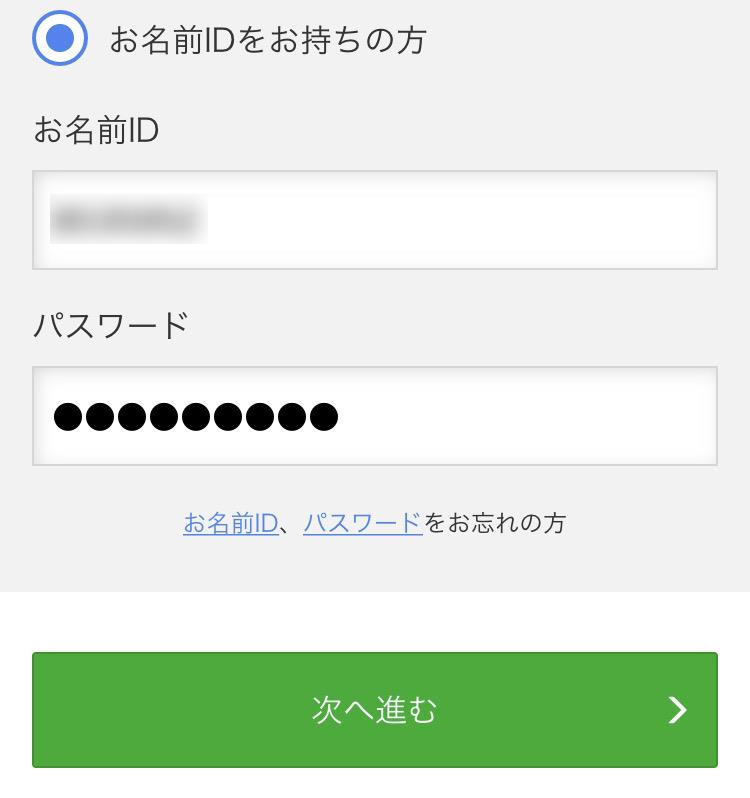
内容に問題がなければ、申込受付が完了します!
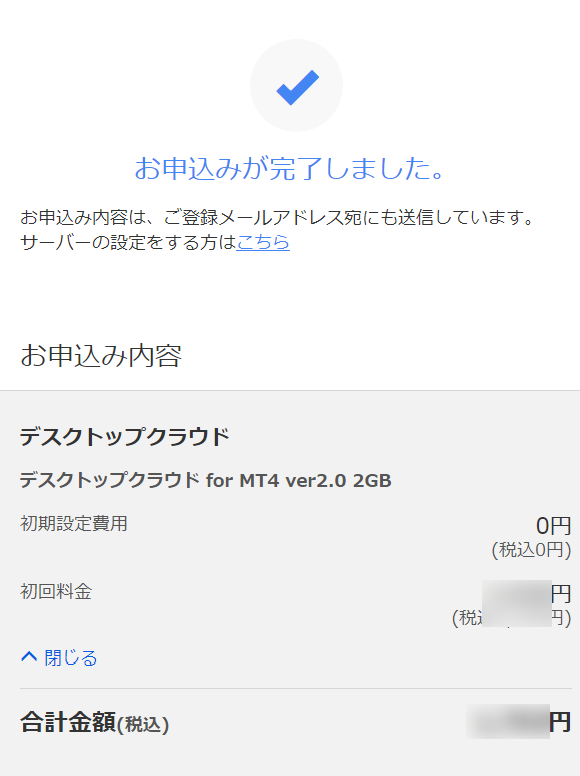
その後、「[お名前.com] デスクトップクラウド お申込み確認」という件名で
申込内容が登録したメールアドレス宛に届きます。
本人確認のための電話認証をする必要がありますので
認証用URLから電話を受けるをクリックしPINコードを入力して下さい!
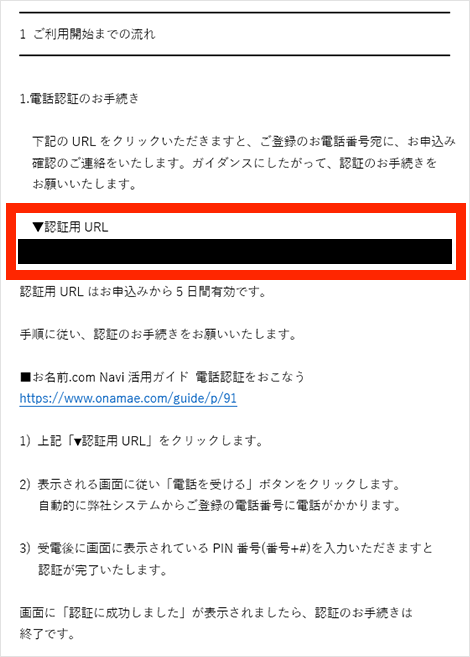
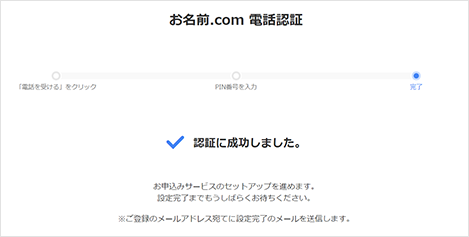
電話での本人認証が完了する
「[お名前.com] デスクトップクラウド サービス設定完了」
という件名の メールが届きます。
これで申込完了です!
VPSの初期設定
リモートデスクトップ接続を行うためにはコントロールパネルにてパスワードの設定が必要となります。
まずは、お名前.comの「会員ID」と「パスワード」にてコントロールパネルにログインしましょう!
デスクトップクラウド コントロールパネルはこちら!
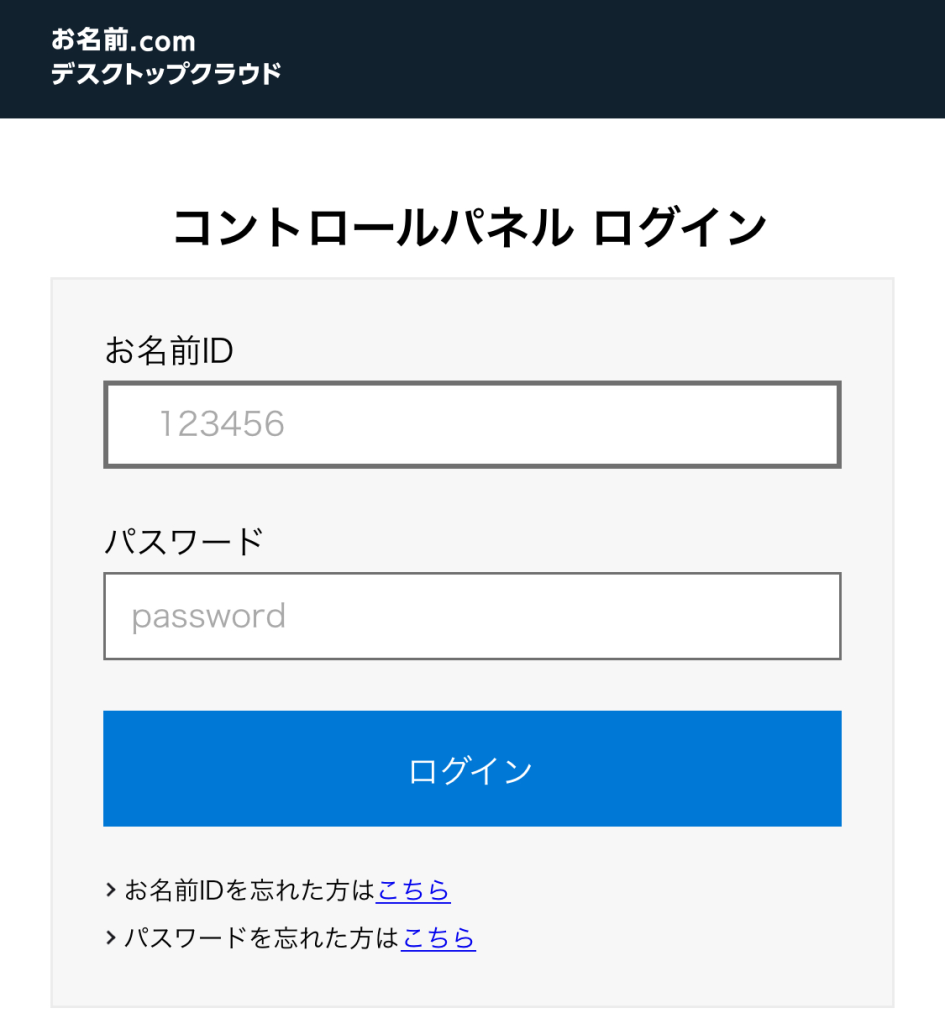
コントロールパネルにログインするとポップアップが表示されるので
パスワード設定をクリックして接続用のパスワードを設定しましょう!
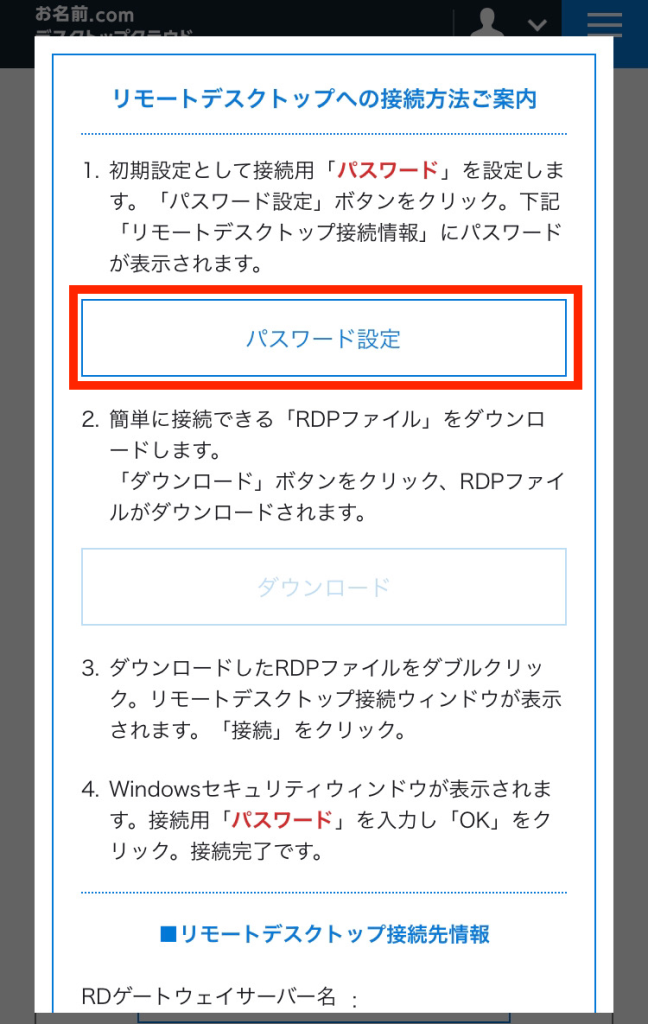
「リモートデスクトップ接続先情報」に接続用「パスワード」が表示されるので、忘れないようにメモしておきましょう!
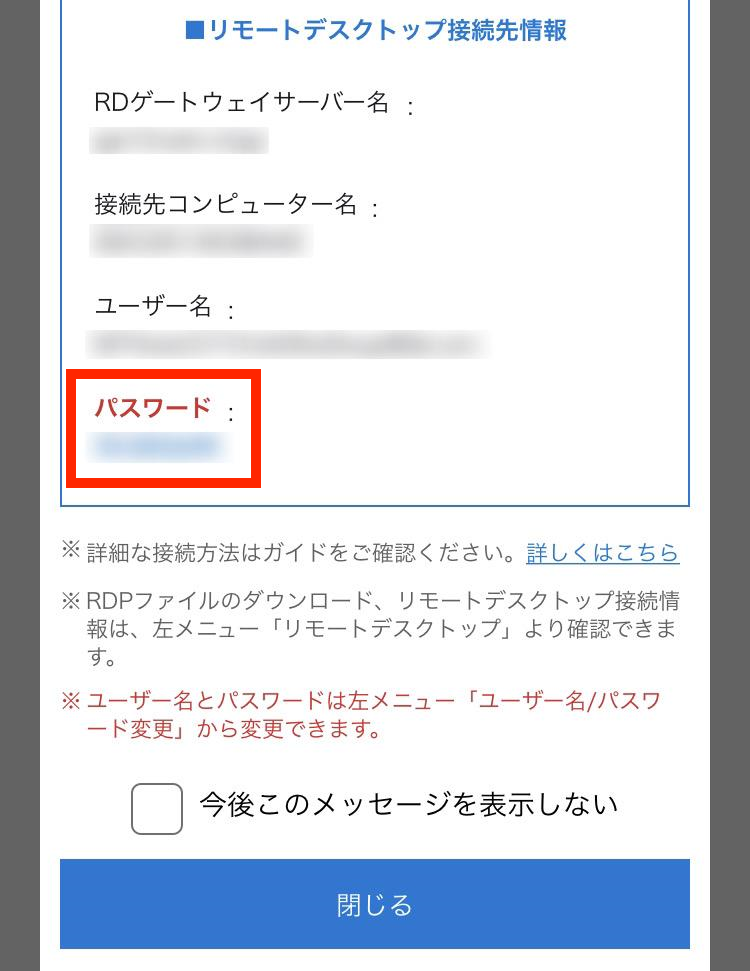
リモートデスクトップへ接続するリモートデスクトップへは、PC(Windows/Mac)やiPhone/iPad
Androidなどで接続することができます!
それぞれで接続方法が違いますので、下記を参考に接続しましょう!
RDP ファイルでかんたんに接続する(Windows/Mac)
https://www.onamae-desktop.com/guide/rdp/howto-rdp/23/
iPhone/iPad でリモート接続する
https://www.onamae-desktop.com/guide/rdp/howto-rdp/80/
Android でリモート接続する
https://www.onamae-desktop.com/guide/rdp/howto-rdp/82/
Macintosh(Mac)のパソコンで接続する
https://www.onamae-desktop.com/guide/rdp/howto-rdp/78/
Windows のパソコンでリモート接続する
https://www.onamae-desktop.com/guide/rdp/howto-rdp/76/
おまけ
最後までお読み頂きありがとうございました!
今回の記事以外にも多くの為になる記事をご用意していますので目を通してみて下さい!
また私の記事を元に勉強された方で実践している人、私が提供している「FX自動売買システム」のご利用者様のコミュニティーへの案内も可能です!
希望の方は下記のLINEを追加して頂きご連絡下さい!

一緒に頑張っていきましょう!






